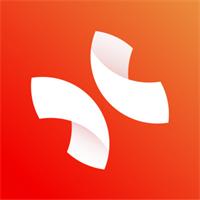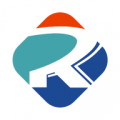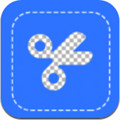XMind是一款简单方便又非常好用的思维导图制作软件,软件的功能非常强大,里面有很多的主题和文字结构样式,给人们提供了很好的文件分类管理形式,帮助用户能够有效的提升工作和生活的效率,很好的发散自己的思维,捕捉灵感,制作出非常完美的导思维导图,给用户带来非常舒适的使用体验。在这方面有需求的用户不妨来下载体验一下。

XMind导出为PDF文件的方法
第一步:打开需要导出为PDF格式的XMind思维导图,在界面上方点击“格式”图标可以打开侧边栏在右侧设置想要的样式效果;
第二步:方法1.完成思维导图的编辑后,在界面左上角点击三条短横线图标,接着点击“导出”按钮,并在子选项中点击选择“PDF”;
第三步:然后在打开的窗口中设置想要的导出选项,点击“导出”按钮就可以了;
第四步:方法2.完成思维导图的编辑后,按下Ctrl+P键,或者在界面左上方点击三条短横线图标后点击“打印”按钮;
第五步:接着在打开的窗口中点击“打印机”处的下拉箭头选项“另存为PDF”,或者“另存为wps PDF”;
第六步:接着可以设置打印的份数,打印当前画布或者全部画布,设置想要的尺寸,设置横向布局或者纵向布局,设置思维导图适应页面大小或者保持实际大小,还可以点击设置背景颜色等参数,然后点击“保存”按钮;
第七步:然后在打开的窗口中设置想要的保存位置和文件名称,点击进行保存就可以了。
XMind在前面再加一级步骤
①tab:添加子主题,即下一级分支。选中中心主题,然后tab
②enter:添加同级分支。
③space:在主题上输入内容。
④delete:删除

XMind调整间距步骤
1.首先我们需要将xmind思维导图用鼠标双击打开,然后在打开的页面中选择自己想要的一个样式模板,之后点击右下角的创建按钮进入到页面中。
2.在打开的编辑页面,你可以将框中的文字字体更换成自己需要编辑的文字内容,然后你可以进行主题和子主题的添加,但是不能移动和调节间距大小。
3.因此我们需要点击右上角的【格式】图标按钮,将该功能选项页面打开进行设置。
4.在打开的下拉窗口中,选择【画布】选项卡,然后在该选项卡下将【分支自由布局】进行勾选,如图所示。
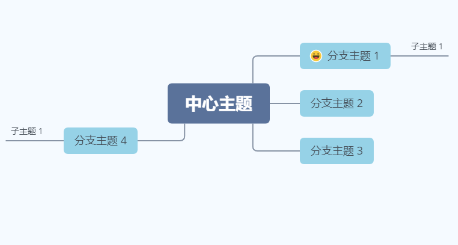
5.这时我们就可以直接用鼠标左键拉动自己想要调节的分支主题到合适的位置即可,想要将间距调大的话就将分支主题拉远一点,调小的话就拉近一点即可,并且可以随意的拉动的任何位置。
XMind怎么添加线条
1.首先我们将XMind思维导图点击打开,当我们进入到XMind思维导图的首页之后,你可以看到该页面中有很多的样式模板可以选择,选择其中自己需要的样式模板,之后点击右下角的【创建】选项按钮进入到编辑页面中。
2.在编辑页面中,你可以将模板中的主题的内容更换成自己需要编辑的文字内容,如图所示。

3.你可以看到我们主题和子主题之间的连接线是中心线来连接的,如果想要以下划线形状来连接的话,那么我们将鼠标定位到右上角的【格式】选项位置进行点击。
4.在打开的下拉窗口中后果,我们选择【样式】选项卡,然后在该选项卡下选择【形状】。
5.我们将【形状】后面的下拉选项点击打开,然后点击自己思维导图中想要更改线条的主题框,之后在形状下拉框中选择【下划线】形状即可。
6.那这时你会看到我们选择的该主题框的连接线已经变成下划线样式来显示了,如图所示。
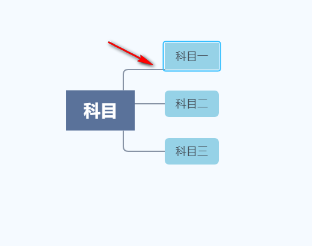
《XMind》软件优势:
1.思维导图的结构有很多款,都有着精美的主题和便捷的文件管理方式。
2.实用性特别强,无论是制作读书笔记,项目计划,这都是他们的好助手。
3.玩家选择一个适合自己的模板进行更改,就可以设计一个自己的导图。
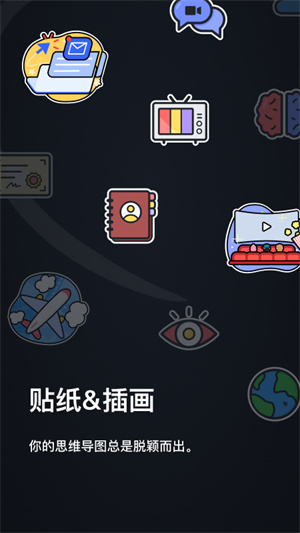
《XMind》软件特色:
1.帮助用户抓住重要的思绪,提高思考的方式,大大提高工作效率
2.适合于多个场合来应用,无论什么场合都能够通过它随手记录灵感和想法。
3.帮助用户随时导出自己的工作成果。给用户的工作提供很多的便利。
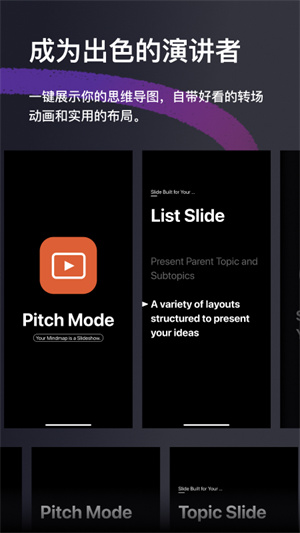
《XMind》软件测评:
这个软件能够帮助用户专注思维,捕捉工作中的每一个瞬间灵感并不断的扩展和延伸进行梳理。创作出自己最需要的,最合适的思维导图,让思维清晰的可以见到,非常锻炼用户的艺术力和创造力。
详细信息
- 当前版本v24.04.11286
- 包名net.xmind.doughnut
- MD5AFA151F73DBA2F33529938420B5F23FF
- 应用权限点击查看
- 隐私说明点击查看
相关专题MORE +
- 主题
- 设计